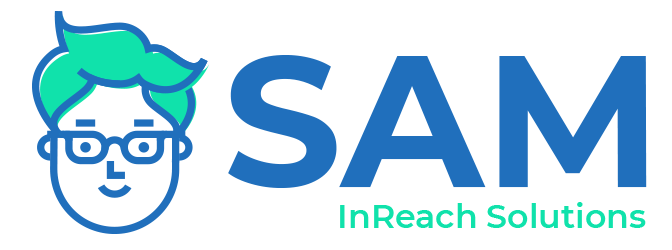Email has long been a staple of professional communication, offering formality and documentation. However, we can't ignore the power of texting in today's fast-paced world. Texting brings a level of immediacy and engagement that emails can't always match. While email allows for more extensive conversations and attachments, texting excels at quick check-ins, urgent updates, and maintaining an ongoing rapport.
Whether you're a social worker, a counselor, or anyone seeking efficient communication, this guide will walk you through the process of sending and receiving text messages directly from your email address.
The Convenience of Email vs. The Impact of Texting
Unified Interface: Sending text messages through your email interface creates a unified communication hub. This approach eliminates the need to switch between different platforms, ensuring a smoother workflow.
Confidentiality and Ease: By sending texts from your SAM email, you can ensure confidentiality and avoid sharing your personal phone number.
How to Send Texts from SAM's Email Interface
Step 1: Identify the Recipient's Mobile Carrier
Before you begin, you'll need to know the recipient's mobile carrier. Each carrier (such as Verizon, AT&T, etc.) has a specific email gateway through which you can send text messages. If you're unsure about the carrier, consider using a carrier lookup service like CarrierLookup or FoneFinder to identify it.
Step 2: Compose the Text Email
Navigate to your email interface and click on "Compose New Email."
In the "To" field, enter the recipient's ten-digit phone number, followed by "@" and their carrier's gateway address. Common carrier gateways include:
AT&T: number@txt.att.net (SMS) or number@mms.att.net (MMS)
Verizon: number@vtext.com (both SMS and MMS)
Sprint: number@messaging.sprintpcs.com (both SMS and MMS)
T-Mobile: number@tmomail.net (both SMS and MMS)
Step 3: Compose and Send the Text
Craft your text message within the body of the email. Click the "Send" button within your email provider to dispatch the text.
Step 4: Receiving and Responding to Texts
The recipient will receive the text email on their mobile device, appearing as a regular text message conversation. They can respond just as they would to any other text.
Important Considerations
Message Length: Keep in mind the 160-character limit for text messages. Messages exceeding this limit will be divided into multiple texts, potentially incurring additional charges for the recipient.
Charges: While sending text emails from your email interface is usually free for you, the recipient may incur charges based on their mobile plan.
Attachments: Any images or videos sent within the email will automatically convert to multimedia messages (MMS).
Signatures: Keep in mind that the texts you send will include any signature you've set up with your email address.
Receiving Text Messages: Please note that the received text will come through as a .txt file attachment.
Embrace Seamless Communication with SAM
Sending text messages through your email interface is a valuable tool that can enhance your communication and productivity. While email remains a cornerstone of professional interactions, it's essential to leverage the immediacy and engagement of texting when necessary. By following the steps outlined above, you can effortlessly send text messages from your email interface, bridging the gap between traditional email and modern texting. Embrace this workaround to elevate your communication game and make a lasting impact in the lives of those you serve.